画像編集ソフト GIMP のインストール手順
画像編集ソフトGIMPの 2021年9月5日時点のインストール手順を紹介します。
GIMPは無料で使うことができる画像編集ソフトです。
画像編集ソフトでは Adobe社の 「Photoshop」が有名ですが、有料です。
GIMPは無料ですが、有料のソフトに負けないくらい高機能なソフトです。
まずはGIMPを使用してみて、それでも機能が不足しているようであれば、
有料のソフトを使用してみてもいいのではないでしょうか。
今回紹介するインストール環境は下記です。
ほかの環境では表示等が少し異なる可能性があります。
- Windows 10 Home
- Google Chrome
今回紹介する手順は下記の2点です。
- 公式HPからインストーラーのダウンロード
- インストーラーを実行してソフトのインストール
GIMPインストーラーのダウンロード
GIMPの公式Webサイトへ移動します。
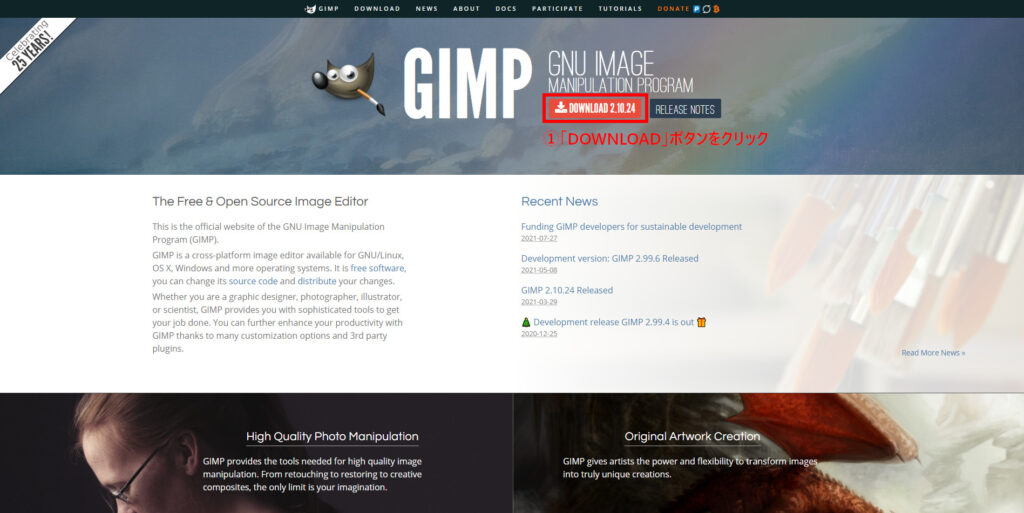
「DOWNLOAD 2.10.24」ボタンをクリックします。
そうすると、ダウンロード画面に移動します。
ボタンの中に書かれている「2.10.24」はGIMPソフトウェアのバージョンなので、
ダウンロードするタイミングにより変わる場合があります。
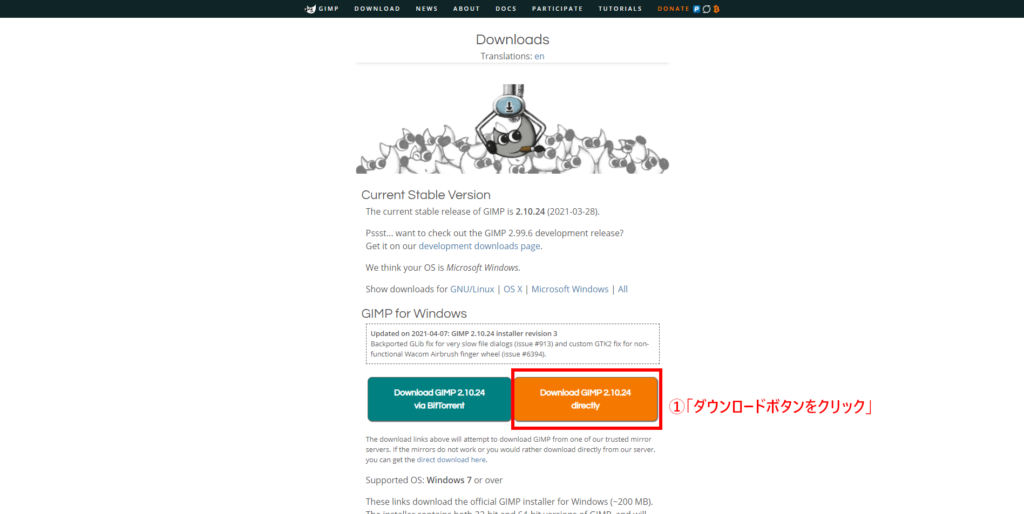
ダウンロード画面で「Download GIMP 2.10.24 directry」ボタンをクリックします。
ダウンロードが自動的に開始し、「ダウンロード」フォルダにインストーラーが保存されます。
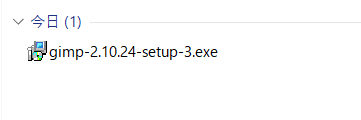
GIMPインストール
先ほどダウンロードしたインストーラーファイルをダブルクリックします。
インストーラーファイル名は今回の場合は「gimp-2.10.24-setup-3.exe」
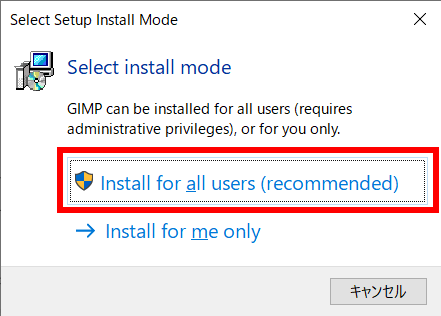
「Select Setup Install Mode」ウインドウが表示されます。
これは、
「PCのすべてのユーザーが使用できるようにインストールする(推奨)」
(Install for all users (recommended))
か
「今ログインしているユーザーのみ使用できるようにインストールする」
(Install for me only)
かを選択します。
特に問題なければ、「Install for all users (recommended)」ボタンをクリックします。
次に「ユーザー制御アカウント」ウインドウが表示されます。
「このアプリがデバイスに変更を加えることを許可しますか?」と書かれています。
これはセキュリティの観点から「本当にインストールしてもいいんだよね?」と確認されています。
信頼できるアプリケーションなので、「はい」ボタンをクリックします。
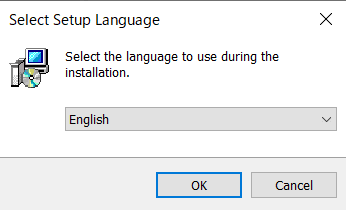
「Select Setup Language」ウインドウが表示されます。
プルダウンを選択しても「Japanese / 日本語」の選択肢はありません。
GIMPを日本語で使用したい場合は、「English」を選択し、「OK」ボタンをクリックします。
インストール後、自動的に日本語で表示されます。
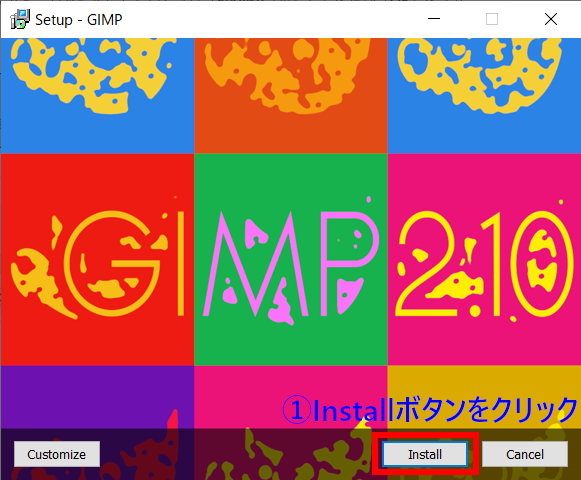
「Setup – GIMP」画面が表示されます。
右下にある「Install」ボタンをクリックします。
そうすれば、PCにGIMPソフトウェアのインストールが始まります。
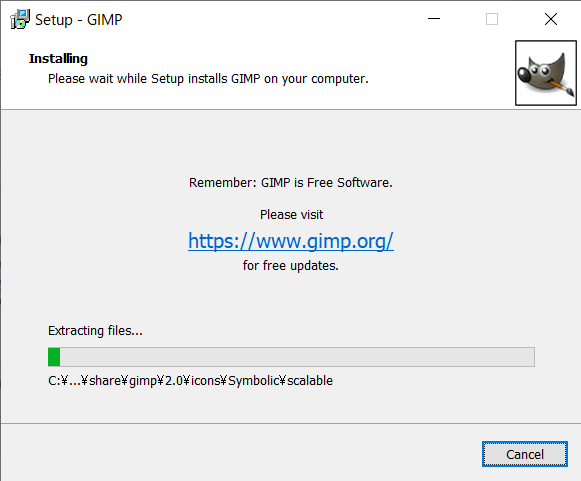
「Setup – GIMP」の「Installing」(インストール中)画面が表示されます。
下にあるバーの領域がすべて緑色になるまでしばらく待ちます。
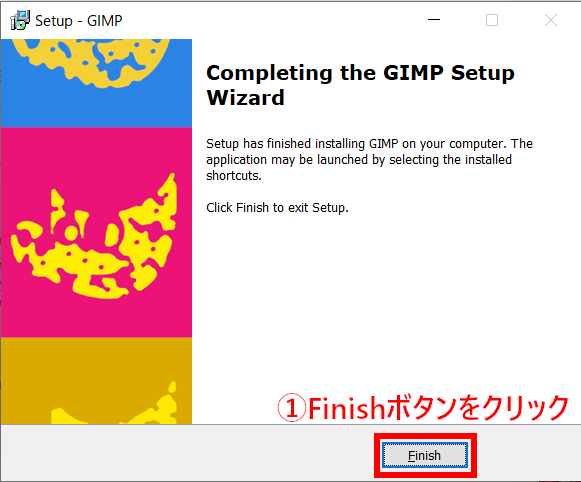
GIMPのインストールが完了し、
「Setup – GIMP」の「Completing the GIMP Setup Wizard」画面が表示されます。
以上で、GIMPのインストールが完了しました。
起動するには、左下のWindowsボタンを押下して、
表示される一覧から「GIMP」アプリケーションを選択してください。
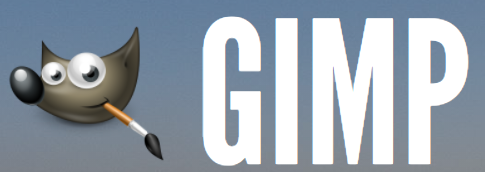

コメント